Introduction
Adsense reports are your primary source for tracking earnings and ad performance. Adsense reports are available once you have logged into your Adsense account. Remember, you cannot share any details of you earnings with anyone, unless you want to run the risk of being banned.
Overview
Adsense reports are your primary source for tracking earnings and ad performance. Adsense reports are available once you have logged into your Adsense account. Remember, you cannot share any details of you earnings with anyone, unless you want to run the risk of being banned.
Overview
The reports Overview section displays earnings for today together with your top performing Adsense channels. From here you can view totals for yesterday, the last seven days, the current month and the previous month. The overview section is the place to go if you are just interested in current earnings without too much analysis.
Advanced Reporting
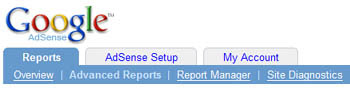
Advanced Reporting
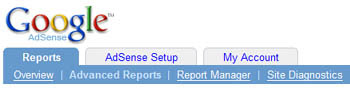
To get the best idea how well your ads are performing you should choose the Advanced Reports option at the top of the Adsense account screen. This section allows you to track earnings based on date ranges, channels and even see average earnings.
Here are two examples of reports you will find useful:
Average earnings
Select the 'Aggregate data option'. This option will present Adsense 'Totals' for the selected date range. At the bottom of the report you will find an averages column. This is a great indication how well your ads are performing over time. You can also make a good guess as to how much you might earn by the turn of the month.
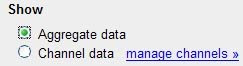
Here are two examples of reports you will find useful:
Average earnings
Select the 'Aggregate data option'. This option will present Adsense 'Totals' for the selected date range. At the bottom of the report you will find an averages column. This is a great indication how well your ads are performing over time. You can also make a good guess as to how much you might earn by the turn of the month.
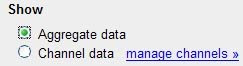
Tracking a single channel over a week
Select 'Channel data', then check the box for the channel you want to track. You will also need to select the 'Group By: Channel' option. See the diagram below:
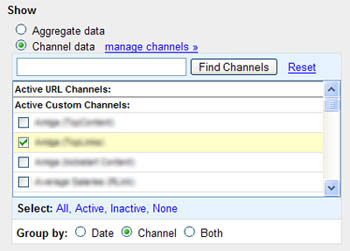
To view the performance of the channel for a week simply select the 'Last 7 days' option on the left hand side of the screen. When you are ready, click the 'Display Report' button and the report information will be displayed in the report grid.
Note: If you have not set up any channels then you won't have any to select from. Make sure you use the channel option when creating your Adsense code.
Let's take a look at what each piece of information shown in the report means:
Page Impression
The page impression value relates exactly to the number of page views you receive. This can be thought of as the number of times ads were shown. Your CTR (click through rate) value is also calculated from this value.
CTR = (clicks / page impressions) * 100
Channels
Channels are an excellent way to track ad performance and positioning. They allow you to assign names to ads (or groups of ads) so you can monitor their performance over time. Any good web master will keep an eye on their channels to make sure the ads are optimized on each web page and are performing well.
Page CTR
This is the click through rate. It's a very important factor for Google to determine how much you will be paid per click and also whether you are participating in click fraud. The CTR value varies depending on how interesting your site is to the user, if its too interesting then visitors might no want to click to leave!
Page eCPM
The eCPM value is your effective CPM (cost per 1000 impressions). Basically how much money you are making per 1000 impressions. It's a useful figure to calculate your earnings over time, and expecially if you have a seasonal web site where traffic increases at certain times of the year. It is calculated by dividing total earnings by the number of impressions in thousands. Beginners shouldn't pay too much attention to this value until you are more familiar with web traffic.
Earnings
Self explanatory really - this is the amount you have earned. If the report displays more than one row then you will find the total earnings at the bottom of the report in the far right hand corner.
Custom Reports
Experienced Adsense users speed up the reporting process by creating Custom Reports which they use over time to improve earnings.

Let's take a look at what each piece of information shown in the report means:
Page Impression
The page impression value relates exactly to the number of page views you receive. This can be thought of as the number of times ads were shown. Your CTR (click through rate) value is also calculated from this value.
CTR = (clicks / page impressions) * 100
Channels
Channels are an excellent way to track ad performance and positioning. They allow you to assign names to ads (or groups of ads) so you can monitor their performance over time. Any good web master will keep an eye on their channels to make sure the ads are optimized on each web page and are performing well.
Page CTR
This is the click through rate. It's a very important factor for Google to determine how much you will be paid per click and also whether you are participating in click fraud. The CTR value varies depending on how interesting your site is to the user, if its too interesting then visitors might no want to click to leave!
Page eCPM
The eCPM value is your effective CPM (cost per 1000 impressions). Basically how much money you are making per 1000 impressions. It's a useful figure to calculate your earnings over time, and expecially if you have a seasonal web site where traffic increases at certain times of the year. It is calculated by dividing total earnings by the number of impressions in thousands. Beginners shouldn't pay too much attention to this value until you are more familiar with web traffic.
Earnings
Self explanatory really - this is the amount you have earned. If the report displays more than one row then you will find the total earnings at the bottom of the report in the far right hand corner.
Custom Reports
Experienced Adsense users speed up the reporting process by creating Custom Reports which they use over time to improve earnings.

Any of the reports you create can be saved as a Custom Report. This helps save a lot of time if you like to monitor groups of channels or earnings over certain periods. To create a custom report simply generate the Adsense report as normal and select the 'Save as Custom Report' option.
Re-running custom reports
Once you've saved a few of your more preferred reports, you can run them by selecting the Report Manager section:
This section displays all custom reports that you have created. Simply select a report from the list to run it.
Tips and Tricks
1. How quickly does the Adsense reporting refresh? Well it certainly isn't real time, but most figures are usually updated every 30 minutes. If you are an Adsense addict and constantly watch your adsense earnings then you can download various free tools to see real time figures. These tools utilize the Google SDK.
2. Invalid clicks? Sometimes you may come across a strange number of clicks compared to Page Impressions. For example you might have 7 clicks but only 2 impressions. Rest assured this is handled quite well by Google these days and you will only be credited for the actual number of genuine clicks. We recommend that if you see large numbers of clicks, then you should report them to Google immediately.
3. Improving CTR. The CTR value is the real key to determining performance of you ads. If you are able to increase your average CTR you will ultimately increase your revenue. See our optimization section for details on this.
4. Remember that some advertisers opt to pay per 1000 impressions instead of per click. These will not show up as click values but just in the earnings column


